Windowsでスクリーンショットを撮って画像を保存する方法
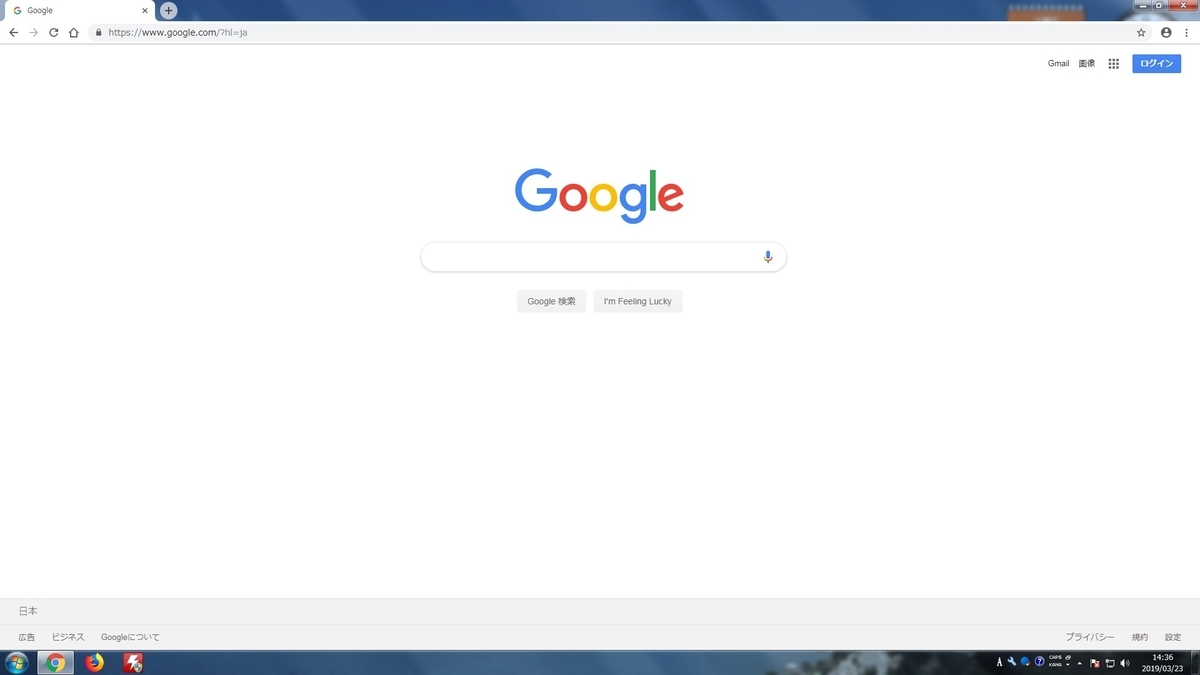
ブログでパソコン画面の画像を載せて記事の解説をしていたりするのを見かけること、多いですよね。
パソコン画面全体を写した画像だったり、一部分を切り取った画像だったり様々なパソコン画面を画像として扱うにはどうしたらよいのか?
今回はWindowsでのそうしたスクリーンショット(パソコン画面全体や一部を切り取った画像)の撮り方・扱い方を調べていきたいと思います。
スクリーンショットとは?
スクリーンショットとはコンピュータのモニターもしくはその他の視覚出力デバイス上に表示されたものの全体または一部分を写した画像のこと。略してスクショとも呼ばれる。
パソコンに写っている画面全体の画像もしくは一部分の画像がスクリーンショットというわけですね。
Windowsでスクリーンショットを撮る方法
画面全体のスクリーンショットを撮る
Windowsで画面全体のスクリーンショットを撮る方法は簡単と言えば簡単です。
キーボードの【Print Screen】キーを押すだけでスクリーンショットを撮ることができます。
あくまで撮るだけですが。
スクリーンショットを画像として保存する方法
【Print Screen】キーを押した後、撮った画像がどこに行くかというとパソコン内のクリップボード上に保存されています。
これを抜き出すために【ペイント】というアプリケーションを起動。
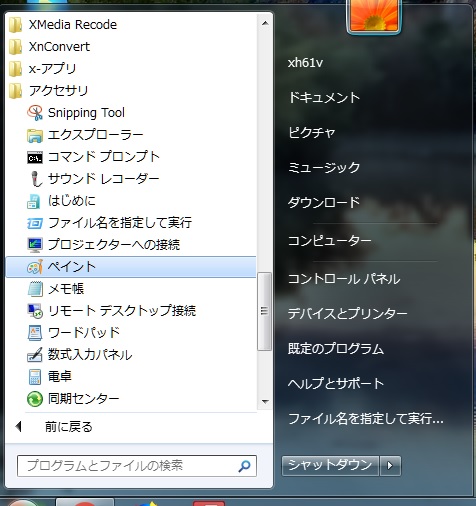
【ペイント】は【スタートボタン】>【すべてのプログラム】>【アクセサリ】>【ペイント】という順になっています。
さぁ、起動しましょう。
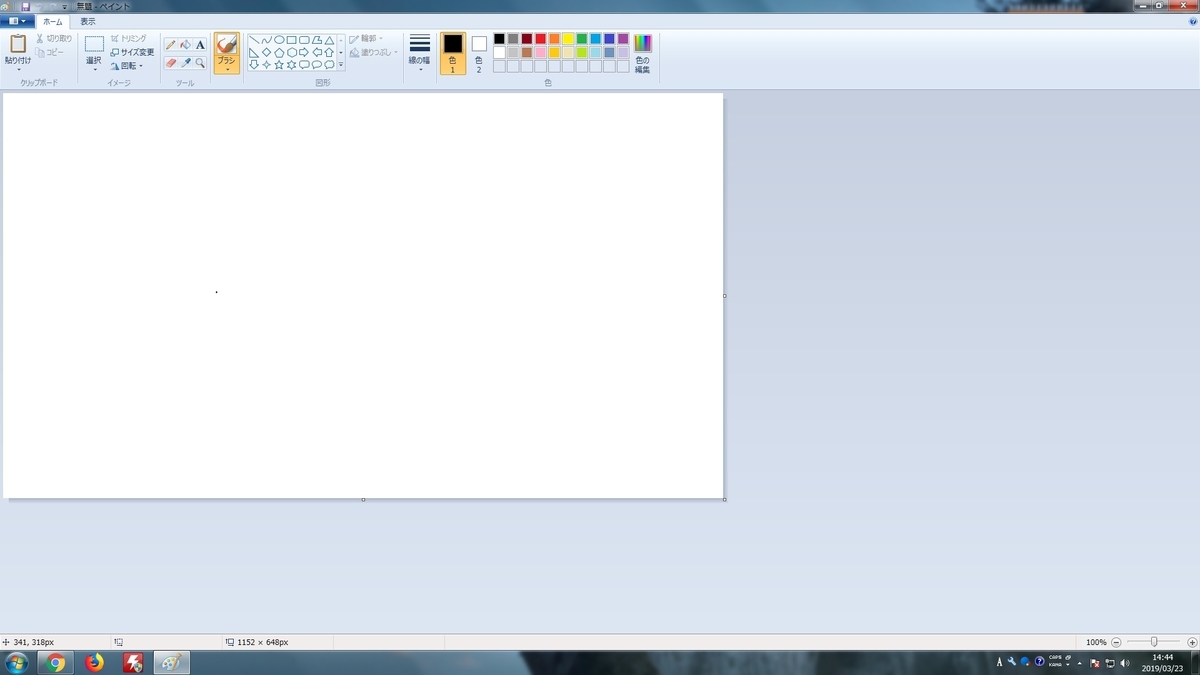
ペイントを起動したらなにもない画面が広がっていると思います。
ここで貼り付けのショートカット、【Ctrl】キーを押しながら【V】を押してください。

そうすると画面に先程撮ったスクリーンショットがあらわれます。

あとはファイルメニューから【名前を付けて保存】を選び好きな保存先を指定して終了です。
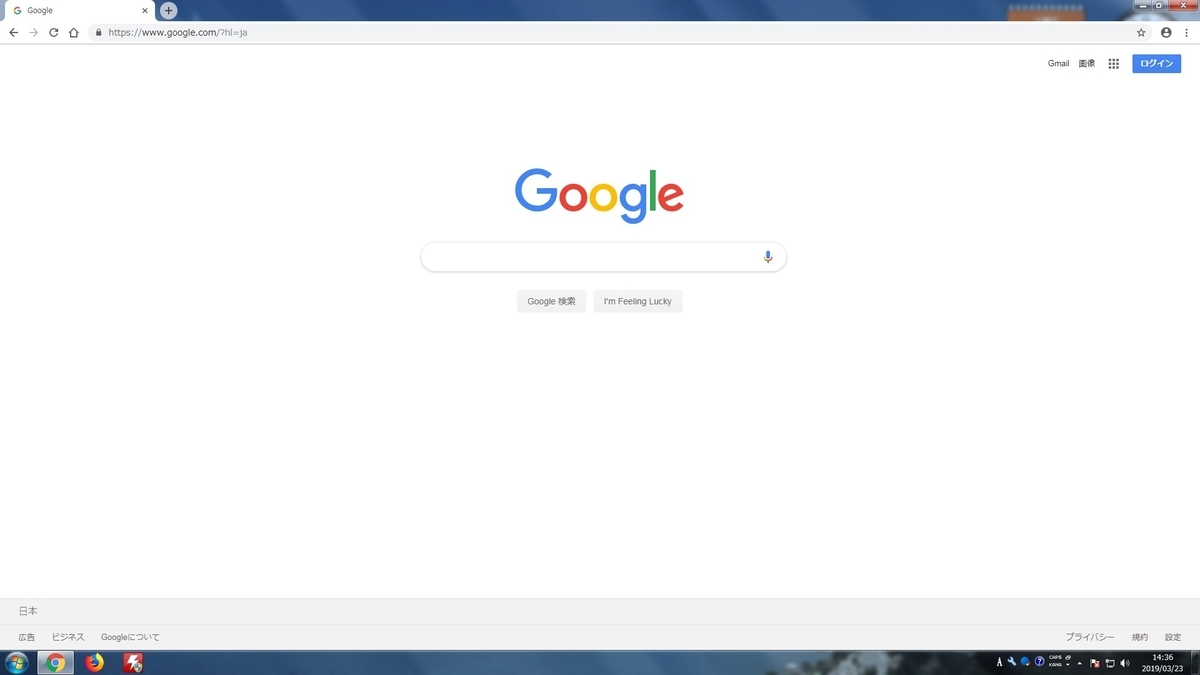
スクリーンショットが画像として保存できました。
画面の一部分だけをスクリーンショットとして保存する方法
途中までのやり方は画面全体を撮る時と同じです。
切り取りたい部分を含んだ画面全体をスクリーンショットします。
【Print Screen】を押してアプリケーション【ペイント】を開き【Ctrl】+【V】で貼り付けます。
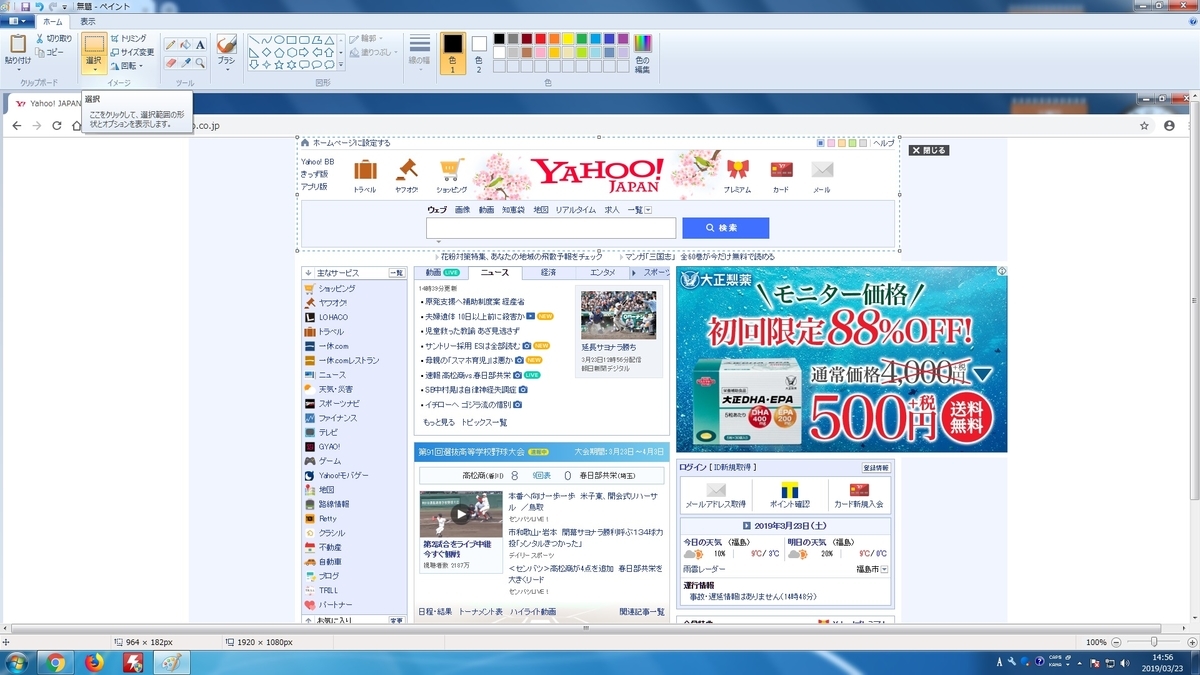
スクリーンショット全体が貼り付けられたら、【選択】をクリックしてマウスで切り取りたい部分を四角い枠で選択します。
四角い枠で選択したら、【トリミング】をクリック。
そうすると四角い枠で選択した部分だけが抜き出されます。
後はファイルメニューから【名前を付けて保存】を選び好きな保存先を指定してください。

アクティブウィンドウのみをスクリーンショットする方法
画面全体ではなく、今開いているウィンドウだけをスクリーンショットしたいという場合は、
【Alt】キーを押しながら【Print Screen】を押しましょう。
 アクティブウィンドウのみがスクリーンショットされます。
アクティブウィンドウのみがスクリーンショットされます。
保存の手順は上記の通りです。
スクリーンショットを撮る方法まとめ
いかがでしたでしょうか?
今回はWindowsの標準アプリケーション【ペイント】を使って、全画面、画面の一部をスクリーンショットする方法をお伝えしました。
他のソフト・アプリケーションを使ってでもできますが、今回は【ペイント】のみでスクリーンショットを撮る方法を見てきました。
最初は面倒だと思いましたが、慣れると意外に簡単になってきます。
特に画面の一部分を切り取る【トリミング】はいろんなシーンで使えそうですね。
是非、お試しください。