はてなブログで吹き出しを使った会話形式を作るカスタマイズ
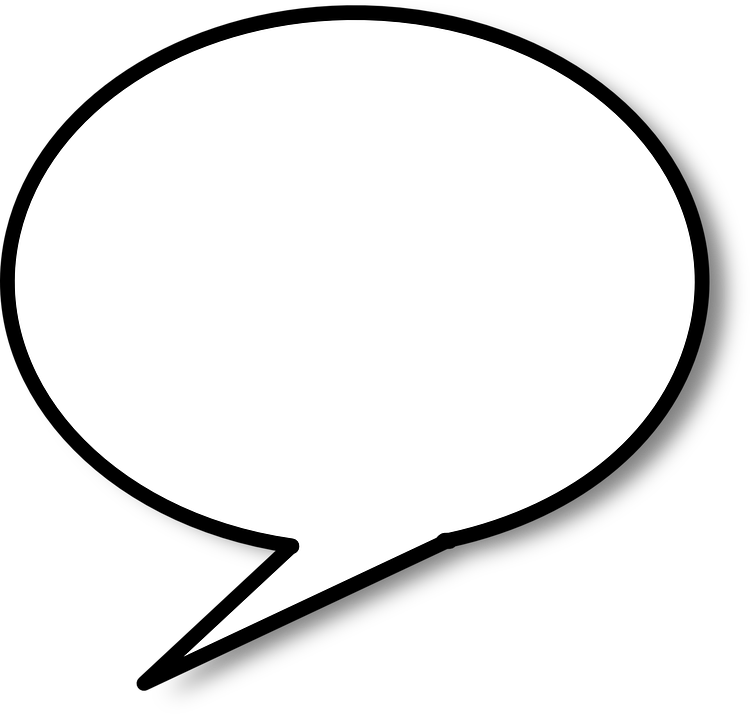
みなさん、こんばんは。
いろんなブログを巡回していると、たまに見かけるのが吹き出しを使った会話風の文章です。
ちょっとしたアクセントになって非常に訴求力があるテクニックですよね。
今日はその吹き出しを使用した会話形式のカスタマイズをやっていきたいと思います。
- 吹き出しを使用した会話形式のカスタマイズ
- 吹き出し設置の作業の流れ
- 吹き出しアイコン画像のURLを取得する
- 貼り付けるCSSコード
- コード貼付け後の使い方
- 吹き出しを使用した会話形式のカスタマイズまとめ
吹き出しを使用した会話形式のカスタマイズ
吹き出しとは?
漫画の吹き出しならみなさんよくご存知ですよね。
はてなブログでつくる吹き出しは左からアイコンが話す場合と、右からアイコンが吹き出しで話す場合の2通りで会話表現を作っています。
実際にどうなるか以下を参考にしてもらったほうが早いです↓
吹き出しでの会話形式はこんな感じ!
なるほど!なかなか見やすいですね!
参考にしたブログ
吹き出し設置の作業の流れ

まず、はてなブログの設定画面の左メニューの【デザイン】をクリック

スパナマークの【カスタマイズ】をクリック

一番下にある【デザインCSS】を開き、

CSSコードを貼り付けます。
以上が設置の大まかな流れです。
今回は貼付け前にやることが2点あります。
●吹き出しアイコン(2個)の画像のURLの取得
●CSSコードにクラス名とURLの記述
吹き出しアイコン画像のURLを取得する
会話表現に用いる画像(2つ)のURLを入手しておきます。
これは後でCSSコードに記述する時につかいます。
URLははてなフォトライフから取得します。

はてなブログの設定画面の右上にあるタイル状のボタンを押すと
メニューが出てきますのでそこからはてな【フォトライフ】をクリック

画面が切り替わって画面右上に【アップロード】とあるのでそちらをクリック

アップロード画面になり、ファイルを選択して画像をアップロードします
アップロードした画像は画面右のメニュー欄の【トップフォルダ】内にあるのでそちらをクリック

アップロードした画像をクリックし、画像を右クリック
イメージのアドレスをコピーで画像のURLが取得できます(Windowsの場合)。
※Macの場合はイメージを新規タブで開くをクリックし、アドレスバーのURLをコピー。
ここで取得したURLをCSSコードに貼り付けます。
貼り付けるCSSコード
/* 吹き出しのCSS */
.entry-content .l-fuki,
.entry-content .r-fuki {
position: relative;
width: 80%;
box-sizing: border-box;
-webkit-box-sizing: border-box;
padding: 20px;
border-radius: 6px;
border: 2px solid #999;
box-shadow: 1px 1px 5px #aaa;
background-color: #fff;
z-index: 1;
}
.entry-content .l-fuki {
margin: 20px 20% 40px 0;
}
.entry-content .r-fuki {
margin: 20px 0 40px 19%;
}
.entry-content .l-fuki::before,
.entry-content .r-fuki::before {
position: absolute;
content: "";
top: 16px;
width: 10px;
height: 10px;
border-right: 2px solid #999;
border-bottom: 2px solid #999;
background-color: #fff;
z-index: 2;
}
.entry-content .l-fuki::before {
right: -7px;
transform: rotate(-45deg);
-webkit-transform: rotate(-45deg);
}
.entry-content .r-fuki::before {
left: -7px;
transform: rotate(135deg);
-webkit-transform: rotate(135deg);
}
.entry-content .l-fuki::after,
.entry-content .r-fuki::after {
position: absolute;
content: "";
width: 80px;
height: 80px;
top: -10px;
border-radius: 40px;
border: 3px solid #fff;
background-size: cover;
background-position: center center;
background-repeat: no-repeat;
box-shadow: 1px 1px 5px #aaa;
}
.entry-content .l-fuki::after {
right: -110px;
}
.entry-content .r-fuki::after {
left: -110px;
}
@media screen and (max-width: 620px) {
.entry-content .l-fuki,
.entry-content .r-fuki {
width: 70%
}
.entry-content .l-fuki {
margin-right: 30%;
}
.entry-content .r-fuki {
margin-left: 30%;
}
}
@media screen and (max-width: 478px) {
.entry-content .l-fuki::after,
.entry-content .r-fuki::after {
width: 60px;
height: 60px;
border-radius: 30px;
}
.entry-content .l-fuki::after {
right: -84px;
}
.entry-content .r-fuki::after {
left: -84px;
}
}.クラス名::after {background-image:url(画像のURL);}
.クラス名::after {background-image:url(画像のURL);}
書き換えるのは最下段にある部分
.クラス名::after {background-image:url(画像のURL);}
.クラス名::after {background-image:url(画像のURL);}
クラス名の部分と画像のURLの部分を書き換えます。
クラス名はアルファベットで先頭に数字や記号以外の文字を使ってください。
クラス名は自分で分かりやすい表記で結構です。
例えば、fukidashi01とfikidashi02、または自分のID名01、ID名02など自由につけることができます。
URLの部分には先程取得したはてなフォトライフのアイコン画像のURLを入力してください。
私の場合はこうしました↓
.samada01::afetr{background-image:(https://cdn-ak.f.st-hatena.com/images/fotolife/s/samada/20190518/20190518163702.jpg);}
.samada02::afetr{background-image:(https://cdn-ak.f.st-hatena.com/images/fotolife/s/samada/20190518/20190518163659.jpg);}
こうして書き換えたコードを【デザインCSS】に貼り付けます。
コード貼付け後の使い方
ブログでの記入はHTML編集になります。
<p>の部分を<p class="l-fuki クラス名">、<p class="r-fuki クラス名">に書き換えればOKです。
<p class="l-fuki クラス名">テキスト</p>
<p class="r-fuki クラス名">テキスト</p>
クラス名を先程指定したものに書き換えて、入力したい文章をテキストの部分に書いて終わりです。
出来栄えはプレビューで表示されます。
見たまま編集では表示されませんので注意。
HTML表示↓
<p class="l-fuki samada01">なるほど!</p>
<p class="r-fuki samada02">これで出来上がりですね!</p>
プレビューで確認すると↓
なるほど!
これで出来上がりですね!
吹き出しを使用した会話形式のカスタマイズまとめ
かなり分かりづらい説明かもしれませんがなんとか吹き出しを使った会話形式のテキスト表示ができました。
画像のURLを予め用意しておいて、クラス名とURLをコードに貼り付けて、そのCSSコードをデザインCSSに貼り付ければ下準備は終わりです。
あとはHTML編集で<p>を<p class="l-fuki クラス名">、<p class="r-fuki クラス名">に書き換えれば吹き出しがあらわれます。
一旦、CSSを設定してしまえばあとは<p>を置き換えるだけになるので楽と言えば楽です。
今回はCSSの設定に一手間(画像URLの取得など)あって、少し難しい点もあるかもしれませんね。
吹き出しでの会話形式に興味を持たれた方は是非参考にしてみてください。
最後までご覧いただきありがとうございました。