Fire・iPhoneでのKindle本のテキスト読み上げ機能(Text-to-Speech)の使い方

みなさん、こんばんは。
最近、紙の本ではなくKindle本を導入して読書に勤しんでいるsamadaです。
Kindleはアマゾンのタブレット(Kindle、Fireなど)の他、スマホやiPhoneのアプリからも読めて非常に便利です。
使い始めて気付いたのですが、さらに便利なのはテキスト読み上げ機能(Text-to-Speech)なるものがある点です。
小説などの文章を音声で読み上げてくれる機能です。
これを使うことで、普通のKidle本がなんちゃってオーディオブックに変わります。
今日は、Kindle本のテキスト読み上げ機能(Text-to-Speech)について紹介したいと思います。
- Kindleのテキスト読み上げ機能(Text-to-Speech)のメリット・デメリット
- 対応するKindle本
- Fireタブレットでのテキスト読み上げ機能の使い方
- iPhoneでKindleのテキスト読み上げ機能を使う方法
- 終わりに
Kindleのテキスト読み上げ機能(Text-to-Speech)のメリット・デメリット
現在読んでいる小説でテキスト読み上げ機能を試してみましたが、良い点、悪い点はやはりあります。
メリット
まず、メリットというと、目が疲れないことでしょう。
聴くことで文字を追う必要がないので、スマホなどでの小さな文字に目がつかれることがありません。
また、読む場合はスマホを目の前に出して読み続けなければなりませんが、読み上げてくれるので、スマホをポケットやバッグの中にしまって、どこででも聴けることも利点の一つですね。
また、読むスピードも変えられることから、普通に読むよりも早く読み終える(聴き終える)ことも可能です。
デメリット
ただ、デメリットも当然あります。
まず、漢字の読み間違いが結構多いことです。
たまに何言ってるの?と思うことも結構あります。
また、ページの最後が句点「。」で終わるページでは必ず句点を「コンマ」と読み上げます(iPhoneの場合)。
さらに、完全なオーディオブックというわけではないので、文章を読む抑揚が一定すぎて、小説なんかだとなんだか聴いていて味気ない感じもします。
こうしたデメリットもありますが、私としてはメリットのほうが上回っていると思っているので、非常に便利な機能だとは思っています。
「読む」のも楽しいですが、「聴く」のもまた面白いです。
1冊で2倍楽しめる感じですね。
対応するKindle本
対応するKindle本はアマゾンの商品ページで確認できます。
商品ページの中程に【登録情報】というのがあります。
ここに Text-to-Speech(テキスト読み上げ機能):有効 と書いていれば音声読み上げ機能が使えます。

小説などはだいたいこのテキスト読み上げ機能が有効になっています。
Fireタブレットでのテキスト読み上げ機能の使い方
まず、Kindleを読むためのアプリ「本」を起ち上げ、テキスト読み上げ機能に対応するKindle本を開きます。

文字が並んだページを開いたらタップして、各種機能が表示される画面を表示させます。

右上にある丸3つのマークをタップして「その他設定」と出ますのでそちらをタップ。

本の設定画面が出ますので、そちらの下から3番目の読み上げ機能をオン(オレンジ)にします。
これで設定は完了です。

通常の文字が並んでいる読むページが表示されている状態で、タップすると下の方に「読み上げを開始するには再生ボタンをタップ」とでます。
右下にある再生ボタンを押すとテキストの読み上げが開始されます。
再生ボタンの左隣にあるアイコンは再生速度を変えるボタンです。
1倍から1.5、2、3倍・・・と読む速さを調整できます。
個人的には1.5倍くらいがちょうどよいと感じました。
iPhoneでKindleのテキスト読み上げ機能を使う方法
iPhoneの場合はまず【設定アプリ】をタップ。
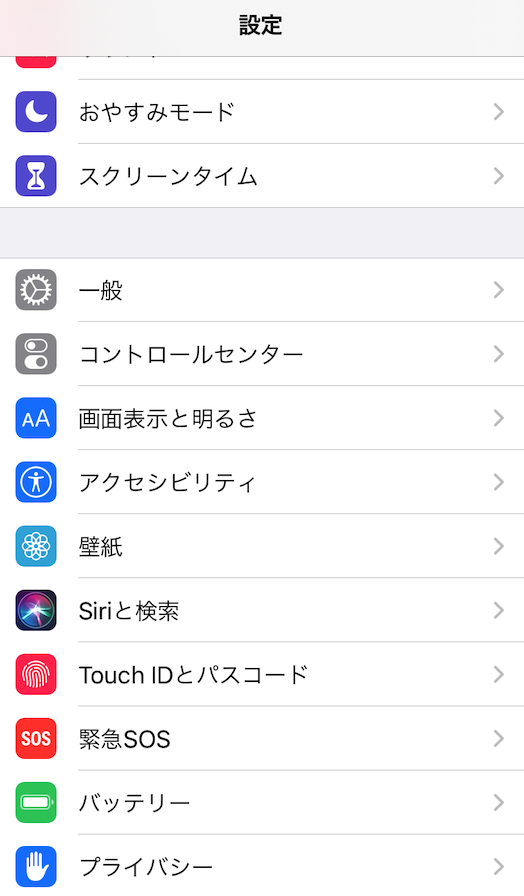
画面が変わったら中程にある【アクセシビリティ】をタップ。

画面が切り替わったら【読み上げコンテンツ】をタップ。

読み上げコンテンツの中の【画面の読み上げ】をオンにすると読み上げ機能が有効化されます。
アプリ【Kindle】を開いて、読みたい本を開きます。
画面の表示内容を読み上げるには画面上部から下に2本指でスワイプします。

スワイプすると読み上げのコントローラーがあらわれます。
これでiPhoneでもKindle本のテキスト読み上げが可能になります。
終わりに
Kindle本のテキスト読み上げ機能について、メリット・デメリット・そのやり方・方法などを紹介しました。
アマゾンのタブレットでは最初から読み上げ機能がオンになっていればいいのにと思いました。
テキスト読み上げ機能は非常に便利で読書が捗ります。
「読む」のもたのしいですが、「聴く」のも新鮮で面白いです。
Kindle本を簡単になんちゃってオーディオブックにする方法をみてきました。
知らなかった方やこれから試そうと思っている方は是非やってみてください。